
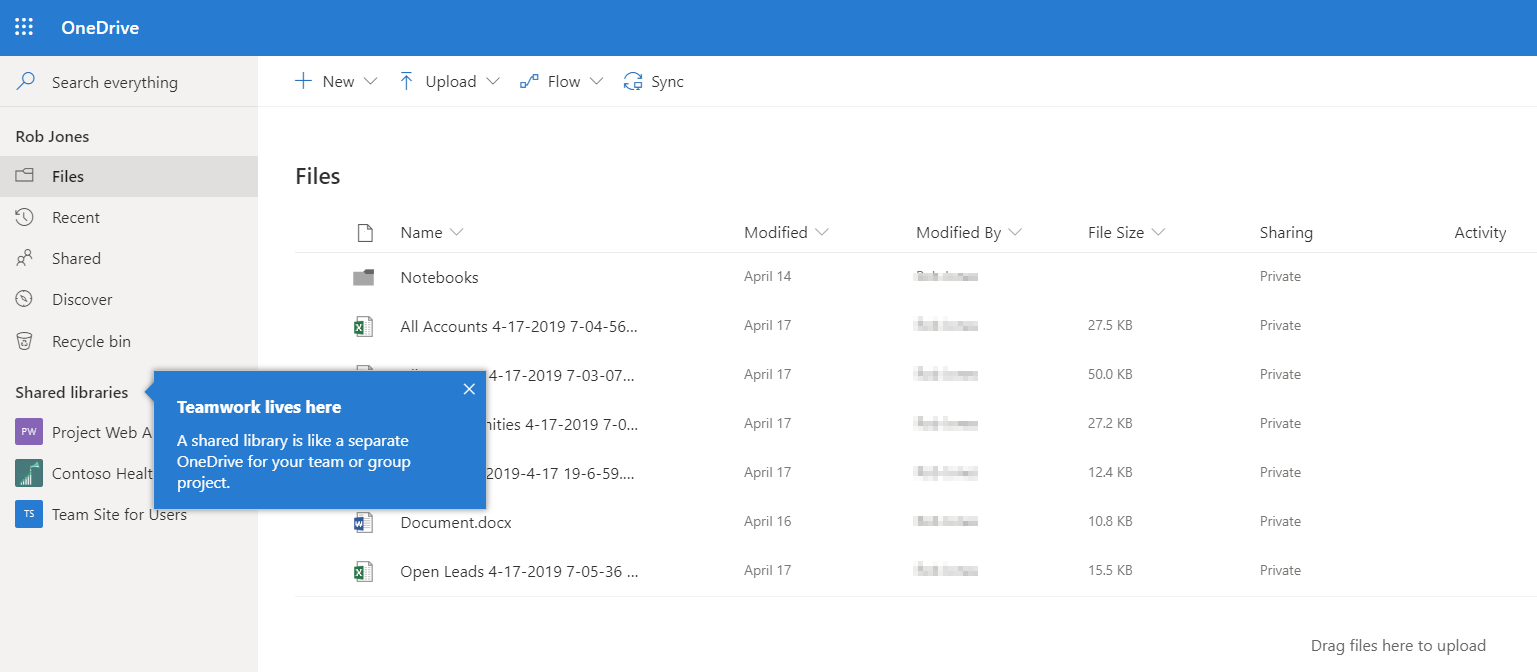
This needs to be done while you have internet access Free up space – will remove files and folders from your device (they will still be stored in OneDrive in the cloud and accessible from your device if you have internet access).Always keep on the device – stores the file on your device until you choose to change its status.Version history – lists the different versions available for the file.View online – opens the file in your browser.Greyed-out options cannot be applied to the specific file or folder – for example, you can’t choose Free up space for a file that is only available online ( ).If you change the status of a folder, all the items in the folder will match the status of the folder. Afterwards, you can change items in the folder to have a different status from the folder.(Items with the green tick may be automatically moved offline if the device is running out of space and the file has not been used recently)Īlways available on your device – always stored on your device Under the Status column (see the image above) you will see:Īvailable when online – visible on your device, but not downloadedĪvailable on your device – currently on your device How to check the status of files and folders in OneDrive You will now be able to access all the files and folders you have stored in OneDrive and edit them with the online apps (Word Online, Excel Online etc). Sign in to your school account at (external link) Navigate to the file or folder you require (you may be prompted to sign in).

OneDrive (without a suffix) – your personal (non-school) OneDrive. OneDrive – School name (your school account’s OneDrive). In the File Explorer menu on the left-hand side, you will see:
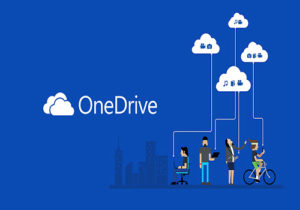
How to access Microsoft OneDrive for the first time.How to back up documents with Google Drive.How to sync with Google Drive for desktop.How to install Google Drive for desktop.Setting up cloud backups for your school or kura.Property data and asset management systems.Property, procurement and school transport.


 0 kommentar(er)
0 kommentar(er)
